# Installatie
# Inleiding
Heeft u de extensie tot uw beschikking en weet u niet precies hoe u de extensie moet installeren?
Met deze handleiding helpen wij u om de extensie te installeren in uw webshop.
In deze handleiding wordt besproken welke stappen u moet doorlopen om de extensie succesvol te
installeren en hoe u kunt controleren of de installatie gelukt is.
Bij de installatie moet u de volgende stappen volgen:
- cache uitschakelen
- bestand uitpakken
- bestanden uploaden naar de server
- controleren of de installatie gelukt is
- configuratie extensie
LET OP
Voordat u met de installatie begint adviseren wij u om van tevoren een backup te maken van uw webshop.
# Cache uitschakelen
Stap 1
Log in op uw eigen beheeromgeving.
Stap 2
Klik in de menubar op System en klik daarna op Cache Management.

Stap 3
Selecteer op de Cache Storage Management pagina Select All.
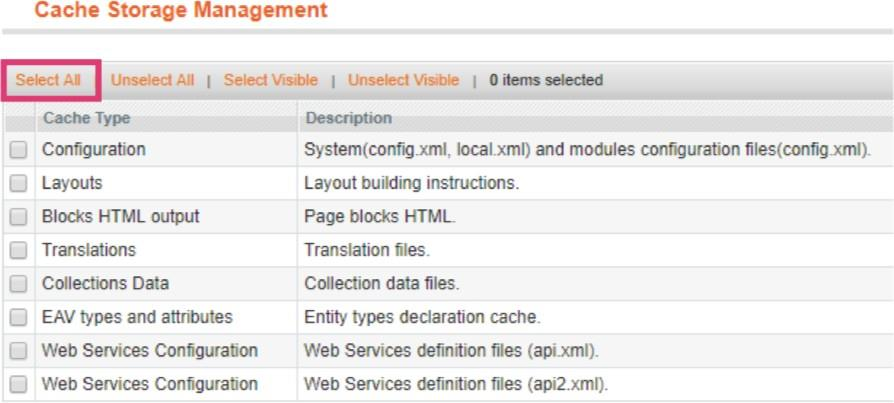
Stap 4
Nadat u alle attributen hebt geselecteerd klikt u op de keuze Disable bij Actions.
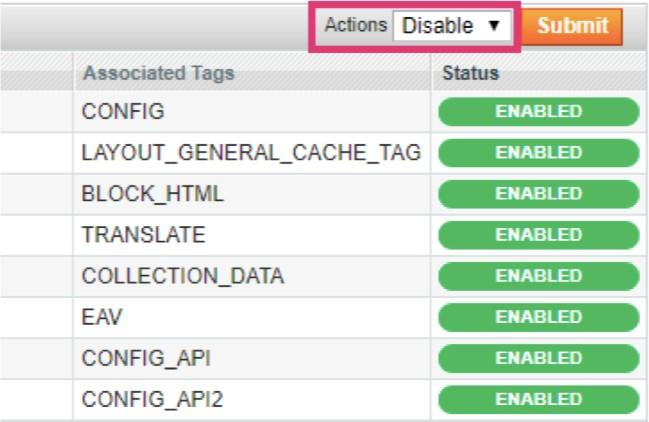
Stap 5
Daarna klikt u op de knop Submit.
Er volgt nu een melding van het aantal cache types die zijn uitgeschakeld.
Stap 6
Klik rechts bovenaan de pagina op de knop Flush Magento Cache.
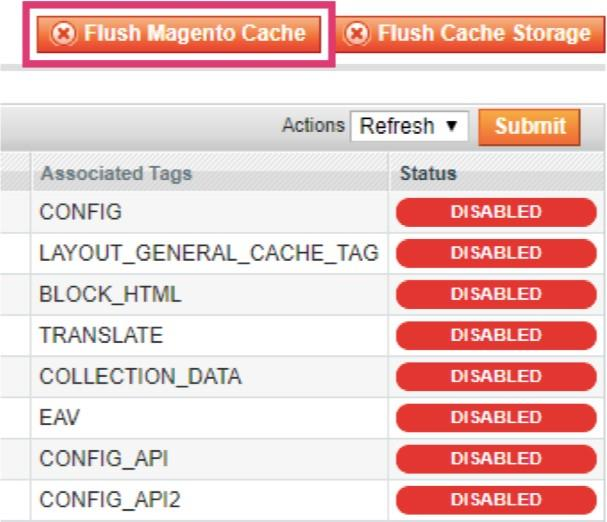
Door deze stappen te doorlopen is de cache geleegd en zijn de cache attributen uitgeschakeld.
U kunt nu verder met de installatie van Packs Magento 1.9 Extensie.
# Bestand uitpakken
De extensie is te vinden in het zip bestand wat u heeft gedownload op de Wiseconn website.
Het zip bestand heeft een versie wat op dit moment 1.1.2 is.
De naam van het zip bestand is nu dus M1_Packs_1.1.2.zip
Dus deze exacte naam kan veranderen naarmate de versie veranderd.
Heeft u tijdens het downloaden het bestand in de map Downloads geplaatst open dan deze map.
Is het bestand in een andere map geplaatst tijdens het downloaden dan deze map openen.
Stap 1
We gaan het bestand M1_Packs_1.1.2.zip in de Downloads map uitpakken.
Stap 2
Klik met de rechtermuisknop op het bestand M1_Packs_1.1.2.zip
Selecteer de optie Alles uitpakken
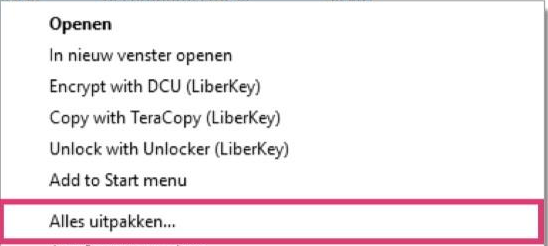
Stap 3
Klik op Bladeren en selecteer de map waar u de uit te pakken bestanden wilt plaatsen en klik op OK
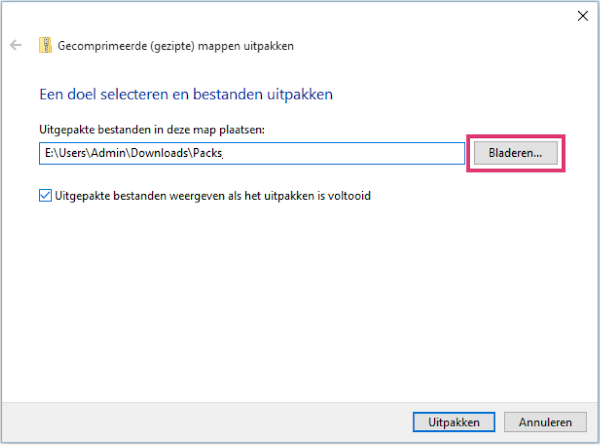
We kunnen het beste zoals in de dialoog hierboven de map naam Packs aanhouden voor onderscheid.
Dus dat is de naam van de map waarin we alles gaan uitpakken.
Er kan dan ook later geen verwarring onstaan met het M1_Packs_1.1.2.zip bestand.
Stap 4
Als u de gewenste map hebt geselecteerd klik dan op Uitpakken rechts onderaan.
We hebben nu dus een map Packs met alle bestanden uit het zip bestand.
# Bestanden uploaden
Voor de volgende stappen hebben we een FTP Client nodig.
In deze handleiding maken wij gebruik van FileZilla FTP Client.
Deze kunt u downloaden op de volgende locatie: https://filezilla-project.org/ (opens new window)
Stap 1
Open uw FTP client software en maak verbinding met uw server.
Stap 2
Vul de gegevens in voor de host, gebruikersnaam, wachtwoord en poort.

Stap 3
Klik op de optie Snelverbinden bovenaan om verbinding te maken met uw server. Als u bent
ingelogd op uw server dan ziet u in de rechterkolom van de FTP Client verschillende mappen van de
server verschijnen.
Stap 4
In de linkerkolom van de FTP Client kunt u alle mappen op uw computer zien.
Stap 5
Zoek in de linkerkolom en selecteer de map waar de uitgepakte bestanden geplaatst zijn.
Dat is de map Packs in Downloads.
Stap 6
Dubbelklik op de map Packs in Downloads om deze te openen.

De map app is nu zichtbaar.
Dubbelklik om deze te openen.
De map code is zichtbaar.
Selectie in de linkerkolom van FileZilla is nu gereed.
Stap 7
In de rechterkolom van de FTP Client kunt u alle bestanden zien die op de server staan.
Selecteer de juiste map en volg stap 8 t/m 11.
Stap 8
Dubbelklik op de map domains om deze te openen.
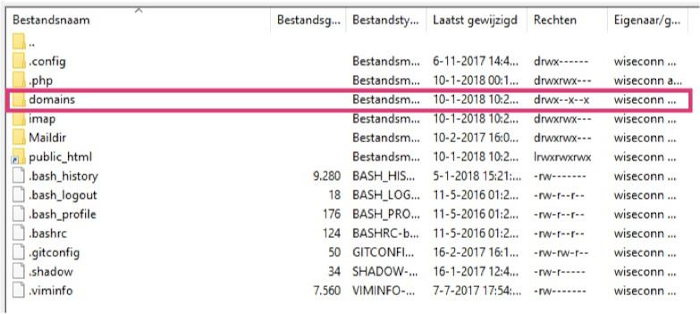
Stap 9
Dubbelklik daarna op het domein waar u de extensie wilt plaatsen.
Stap 10
Dubbelklik op de root van het domein.
LET OP Voor deze handleiding is de root genaamd public_html.
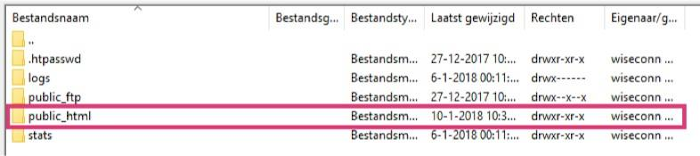
Stap 11
Sleep de map code in de linker kolom in de map app in de rechterkolom.
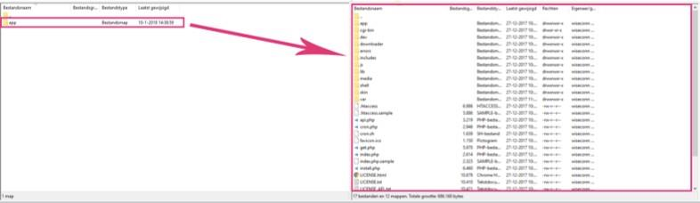
Er kan een melding komen dat de map code al bestaat.
Deze kan dan gewoon overschreven worden.
# Controle installatie
Controleer of de installatie goed is gelukt door onderstaande stappen door te nemen.
Stap 1
Log vervolgens weer in op uw Magento beheer omgeving.
Door uit te loggen en daarna weer in te loggen wordt de sessie vernieuwd.
Als u deze stappen overslaat is er de mogelijkheid dat u het pakket niet terug kan vinden in uw Magento backend.
Stap 2
Ga naar de configuratie pagina via System > Configuration bovenaan de pagina.
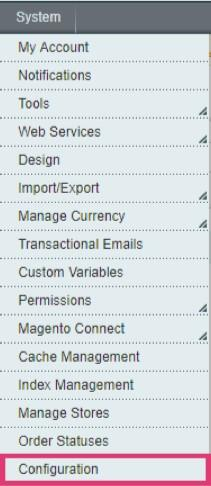
Stap 3
Scroll op de configuratie pagina naar beneden en klik op Advanced.
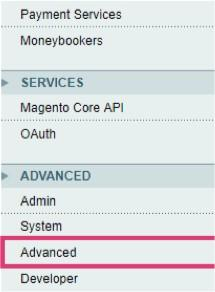
Stap 4
Klik op de pijl die naar beneden wijst in de kolom Disable Modules Output.
Stap 5
Scroll naar beneden totdat u Packs-Logistics ziet staan.
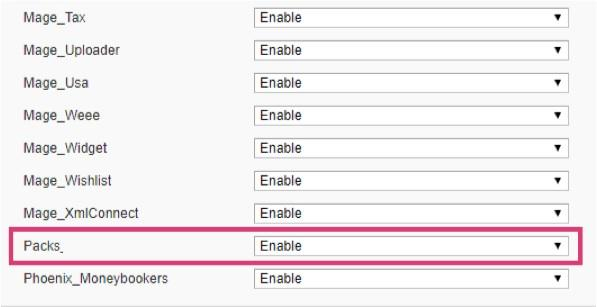
Als u de extensie kan zien onder de naam Packs dan is de installatie gelukt en afgerond.
Ziet u de extensie niet dan kan het zijn dat de mappen niet goed zijn overschreven in de FTP Client.
Herhaal dan Bestanden uploaden.
# Configuratie
Stap 1
Via de backend gaat u naar System > Configuration > Packs Magento.
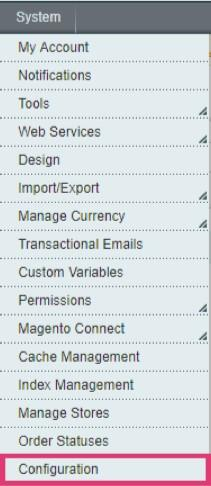
Stap 2
Onder het tabje General moet u de volgende gegevens invullen:
| Api Authorisation url | https://identityserver.packs.nl/connect/token |
| Api Url | https://packsonlineapp.packs.nl/api/Shipments/BookShipment |
| Api Username | Deze is op te vragen bij uw vervoerder |
| Api Wachtwoord | Deze is op te vragen bij uw vervoerder |
Stap 3
Onder het tabje Shipments > Export kunt u de extensie inschakelen via het veld Enabled.
Stap 4
Daarnaast is er een veld dat heet Include Jquery.
Deze moet standaard op Yes staan.
Mochten er problemen in de backend ontstaan doordat JQuery meerdere keren ingeladen wordt,
dan kunt u hem hier uit zetten door hem op No te zetten.
Stap 5
Onder het tabje Shipments > Sender vult u de adresgegevens in van het afhaaladres van de
webwinkel. Voor de Handler naam en het Network kunt u contact opnemen met uw eigen vervoerder.
| Name | Voer hier de Webshop naam in. |
| Contact | Voer hier de naam in van de webshop eigenaar |
| Handler | Voer hier uw vervoerder in |
| Network | Voer hier het netwerk type in, in de meeste gevallen is dit Nextday |
| Number Ext | Voer hier de eventuele huisnummer toevoeging in |
| Housenumber | Voer hier het huisnummer in |
| Postcode | Voer hier uw postcode in met dit format: 1111AA |
| City | Voer hier de plaats in |
| Street | Voer hier de straatnaam in |
| Contry | Voer hier het land in als afkorting zoals bijvoorbeel: NL |
# Huisnummer toevoeging
Voor een correcte synchronisatie van een huisnummer toevoeging is het noodzakelijk om in Magento
1.9 een extra veld aan te maken. Hierdoor bestaat het adres veld uit 3 velden. Straatnaam,
huisnummer en toevoeging worden hierdoor van elkaar gescheiden.
Stap 1
Via de backend gaat u naar System > Configuration.
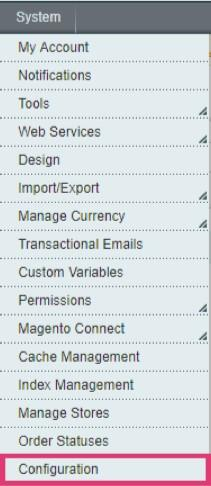
Stap 2
Ga naar Customer configuration > Name and Address Options.
Stap 3
Vul in het veld Number of lines in a street Address het getal 3 in.

Nu is uw adres op de juiste manier geconfigureerd.