# Installatie
# Inleiding

Heeft u de extensie tot uw beschikking en weet u niet precies hoe u de extensie moet installeren?
Met deze handleiding helpen wij u om de extensie te installeren in uw webshop.
In deze handleiding wordt besproken welke stappen u moet doorlopen om de extensie succesvol te
installeren en hoe u kunt controleren of de installatie gelukt is.
Bij de installatie moet u de volgende stappen volgen:
- cache legen
- bestand uitpakken
- bestanden uploaden naar de server
- controleren of de installatie gelukt is
- configuratie extensie
LET OP
Voordat u met de installatie begint adviseren wij u om van tevoren een backup te maken van uw webshop.
# Cache legen
Wordpress heeft standaard geen caching module.
Heeft u een caching plugin dan adviseren wij wel om de cache te legen.
# Bestand uitpakken
De extensie is te vinden in het zip bestand wat u heeft gedownload op de Wiseconn website.
Het zip bestand heeft een versie wat op dit moment 1.4.5 is.
De naam van het zip bestand is nu dus WC_Packs_1.4.5.zip
Dus deze exacte naam kan veranderen naarmate de versie veranderd.
Heeft u tijdens het downloaden het bestand in de map Downloads geplaatst open dan deze map.
Is het bestand in een andere map geplaatst tijdens het downloaden dan deze map openen.
Stap 1
We gaan het bestand WC_Packs_1.4.5.zip in de Downloads map uitpakken.
Stap 2
Klik met de rechtermuisknop op het bestand WC_Packs_1.4.5.zip.
Selecteer de optie Alles uitpakken.
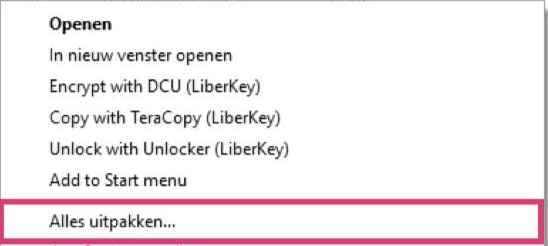
Stap 3
Klik op Bladeren en selecteer de map waar u de uit te pakken bestanden wilt plaatsen en klik op OK.
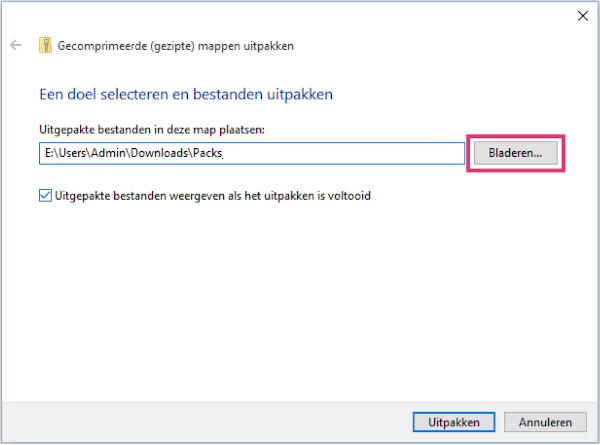
We kunnen het beste zoals in de dialoog hierboven de map naam Packs aanhouden voor onderscheid.
Dus dat is de naam van de map waarin we alles gaan uitpakken.
Er kan dan ook later geen verwarring onstaan met het WC_Packs_1.4.5.zip bestand.
Stap 4
Als u de gewenste map hebt geselecteerd klik dan op Uitpakken rechts onderaan.
We hebben nu dus een map Packs met alle bestanden uit het zip bestand.
# Bestanden uploaden
Voor de volgende stappen hebben we een FTP Client nodig.
In deze handleiding maken wij gebruik van FileZilla FTP Client.
Deze kunt u downloaden op de volgende locatie: https://filezilla-project.org/ (opens new window)
Stap 1
Open uw FTP client software en maak verbinding met uw server.
Stap 2
Vul de gegevens in voor de host, gebruikersnaam, wachtwoord en poort.

Stap 3
Klik op de optie Snelverbinden bovenaan om verbinding te maken met uw server. Als u bent
ingelogd op uw server dan ziet u in de rechterkolom van de FTP Client verschillende mappen van de
server verschijnen.
Stap 4
In de linkerkolom van de FTP Client kunt u alle mappen op uw computer zien.
Stap 5
Zoek in de linkerkolom en selecteer de map waar de uitgepakte bestanden geplaatst zijn.
Dat is de map Packs in Downloads.
Stap 6
Dubbelklik op de map Packs in Downloads om deze te openen.
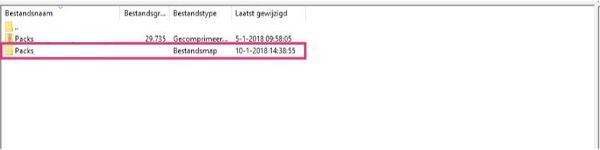
De map packs-shipments is nu zichtbaar.
Selectie in de linkerkolom van FileZilla is nu gereed.
Stap 7
In de rechterkolom van de FTP Client kunt u alle bestanden zien die op de server staan.
Dubbelklik op de server op de wp-content map.
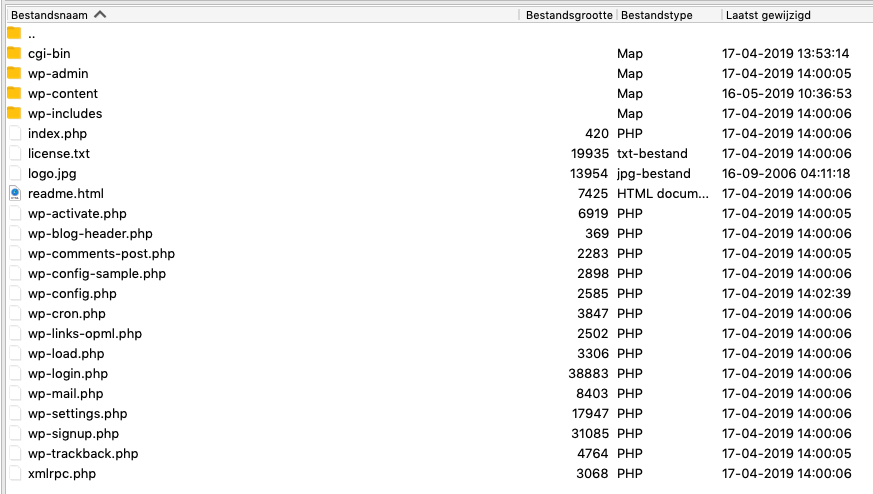
En dubbelklik daarna op de plugins map.
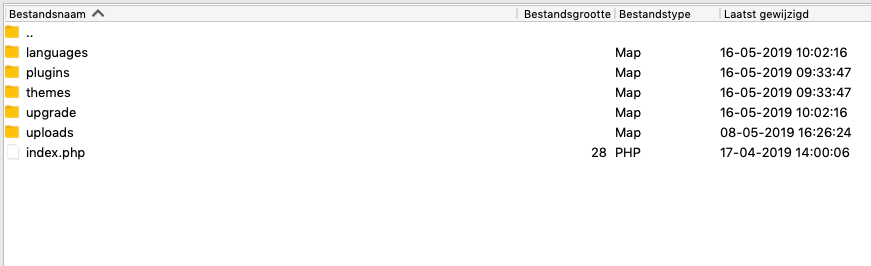
De inhoud van de plugins map is nu zichtbaar in FileZilla in de rechter kolom.
Sleep nu de wp-shipments map in de linker kolom in FileZilla naar de rechter kolom.

# Activeren plugin
We gaan de plugin activeren in WooCommerce.
Log in op uw WordPress backend.
Ga naar Plugins > Geïnstalleerde plugins.
Scroll naar Packs Shipments en klik op Activeren.

# Configuratie
Stap 1
Ga naar Woocommerce > Packs Shipments Settings.
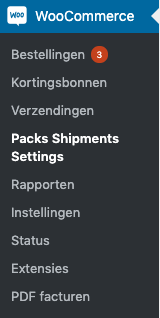
Stap 2
Het is belangrijk dat u eerst de gegevens goed invult bij Algemeen voordat u
verder gaat naar de Verzender tab.
Zorg er voor dat de API op Live staat en vul uw gebruikersnaam en wachtwoord in.
De optie Verzending data retentie x dagen geeft aan hoeveel dagen u de shipments wilt bewaren.
Dit veld kan leeg blijven als u de shipments onbeperkt wilt bewaren.
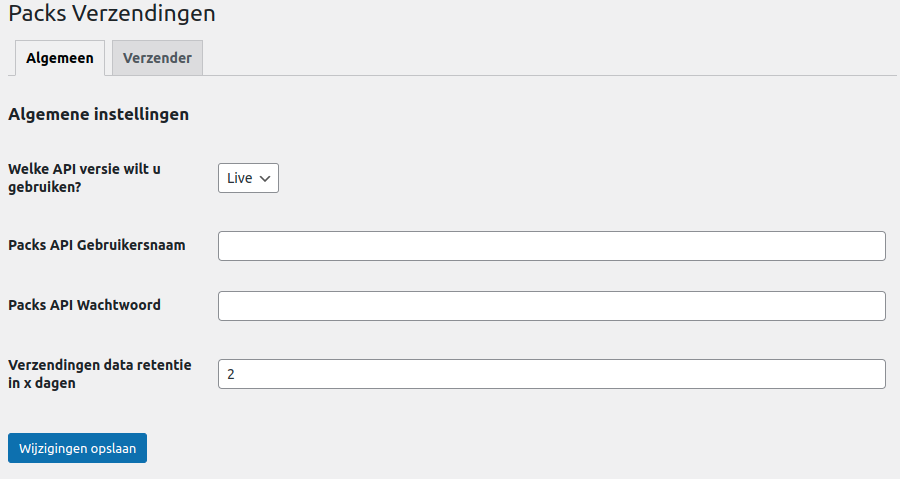
Stap 3
Klik vervolgens op de tab Verzender en vul de gegevens in.
LET OP
De eerste keer is het veld Zegel voor verzendingen leeg.
Vul de gegevens in en klik op Wijzigingen opslaan
Dan kunt u een selectie maken in het veld Zegel voor verzendingen
Klik nogmaals op Wijzigingen opslaan om de keuze te bewaren.
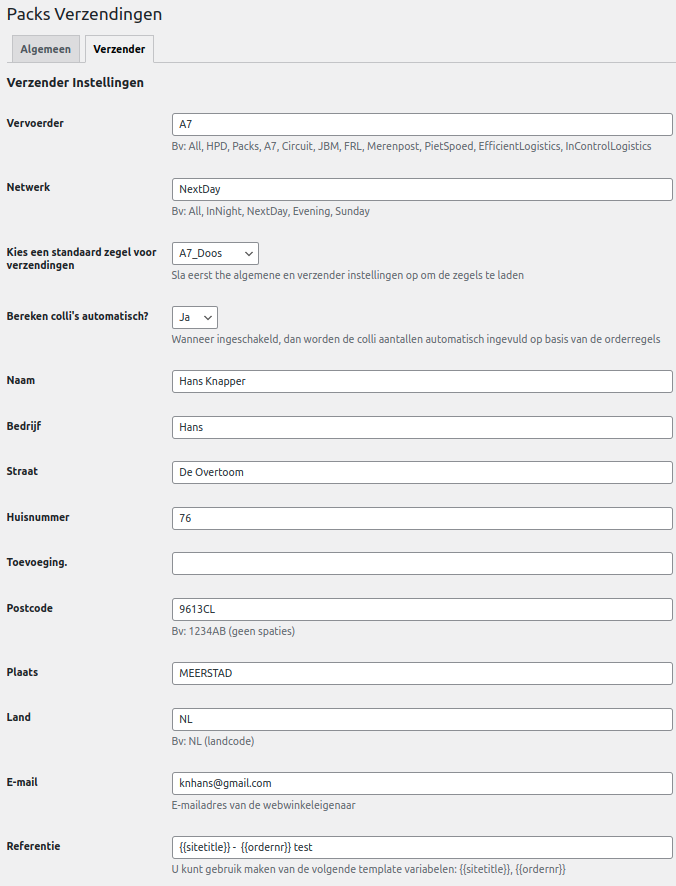
Omschrijving velden
| Vervoerder | Voer hier uw vervoeder in |
| Netwerk | Voer hier het netwerk type in, in de meeste gevallen is dit Nextday |
| Zegel verzending | Sla eerst Algemeen en Verzender op om de zegels te laden |
| Berekenen colli's | Wanneer ingeschakeld, worden de colli aantallen automatisch ingevuld op basis van orderregels |
| Naam | Voer hier de naam in |
| Bedrijf | Voer hier bedrijfsnaam in |
| Straat | Voer hier de straatnaam in |
| Huisnummer | Voer hier het huisnummer in |
| Toevoeging | Voer hier de eventuele huisnummer toevoeging in |
| Postcode | Voer hier uw postcode in met dit format: 1111AA |
| Plaats | Voer hier de plaats in |
| Land | Voer hier het land in als afkorting zoals bijvoorbeeld: NL |
| Voer hier het emailadres in van de verzender | |
| Referentie | Los veld dat meegestuurd wordt met de API |
| Afleverinstructies | Denk aan breekbaar of afleveren op woensdag na 12 uur |
Stap 4
U slaat de gegevens op.
De WooCommerce Packs extensie is nu geïnstalleerd en klaar voor gebruik.